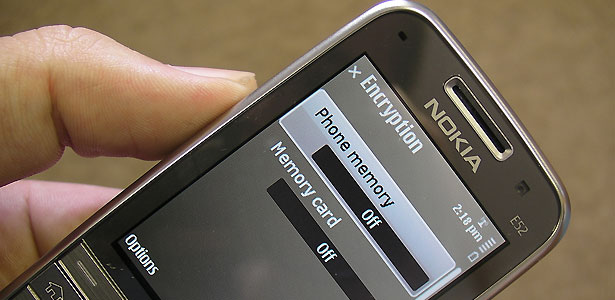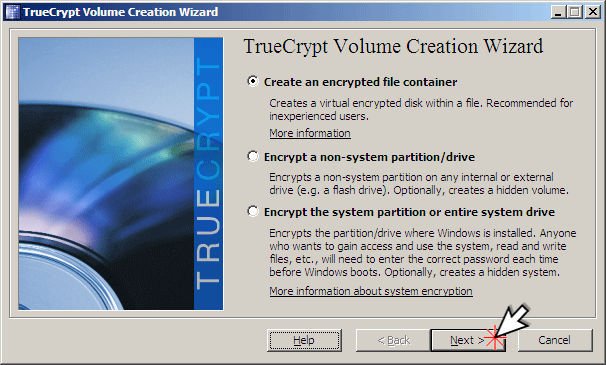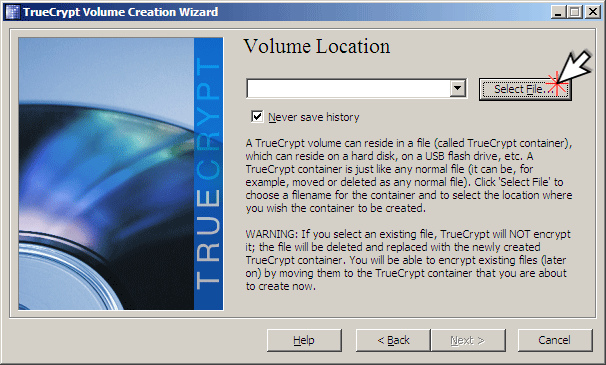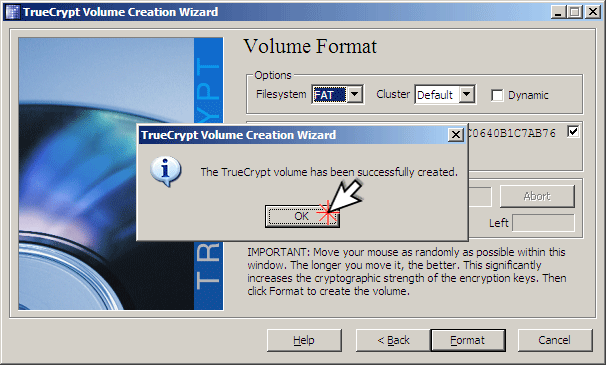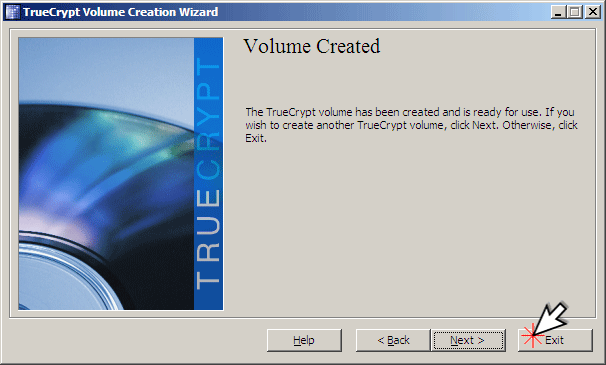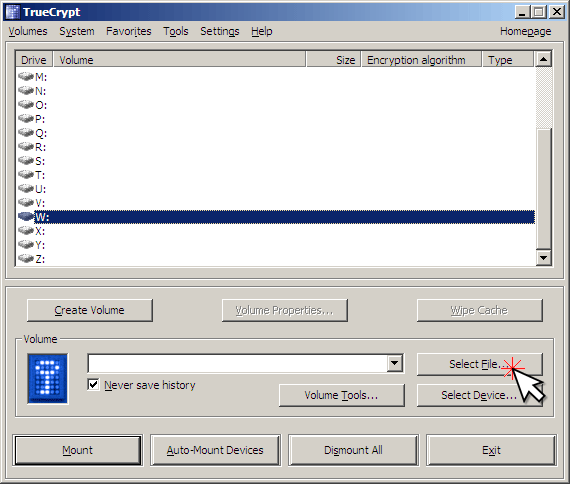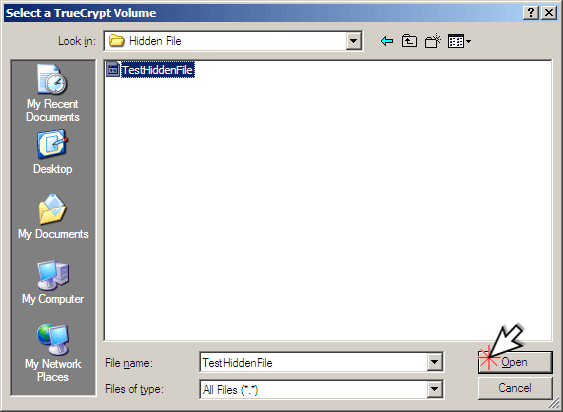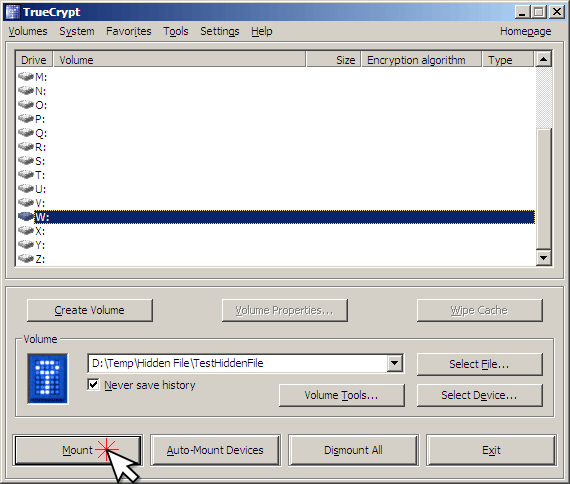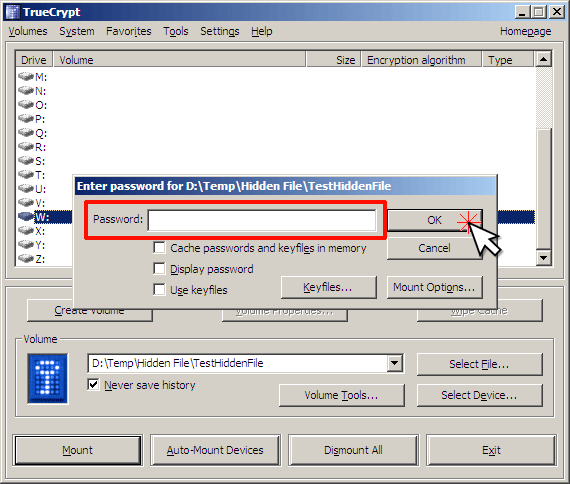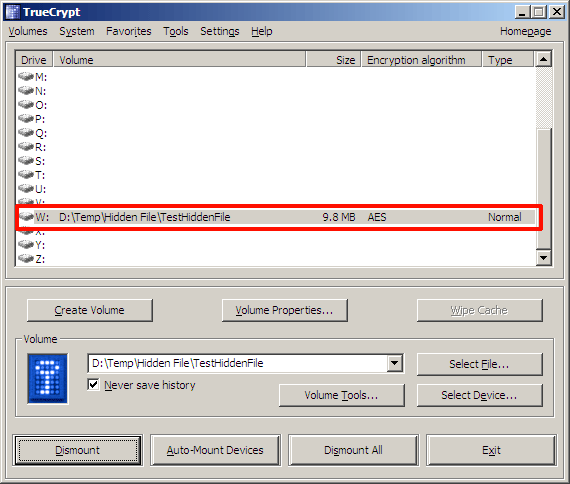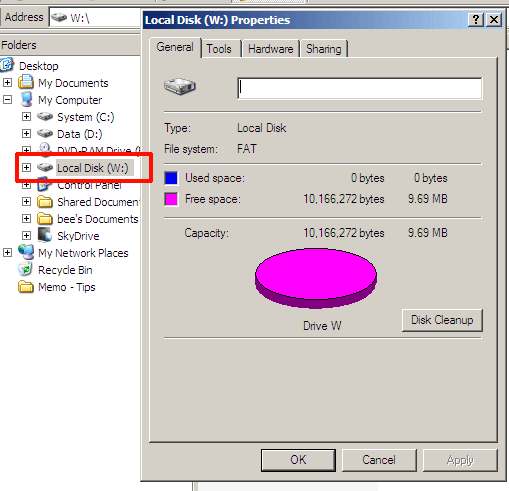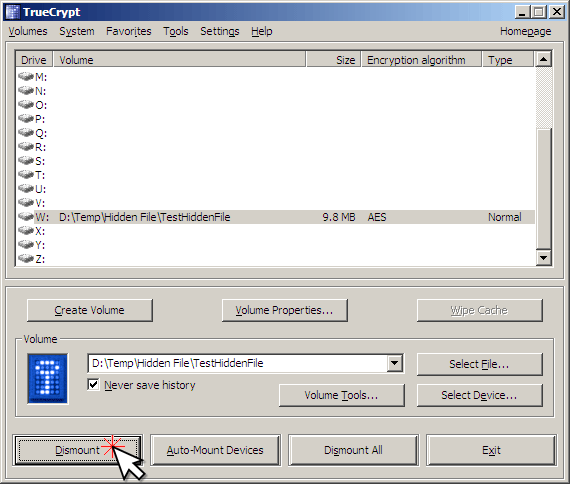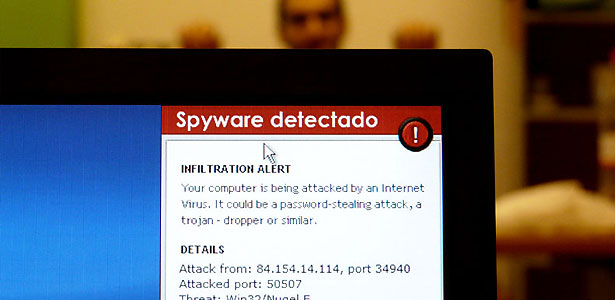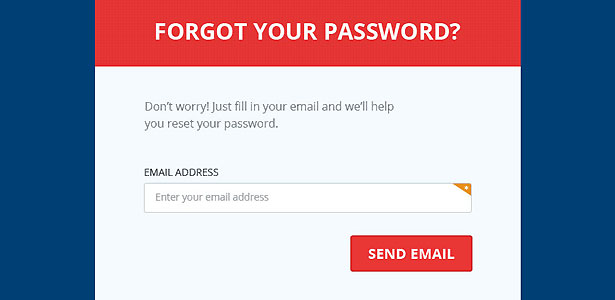ชื่อโปรแกรม : TrueCrypt
เวลาที่เรามีข้อมูลอะไรที่เป็นความลับ ไม่ว่าจะเป็นหนัง รูปภาพ วีดีโอ หรืออื่น ๆ แต่จำเป็นต้องเก็บไว้ในคอมพิวเตอร์ บางคนก็ใช้วิธีทีก็ย้ายที่เก็บหรือซ่อนไว้ในที่ต่าง ๆ (บางคนซ่อนไว้ใน Windows บ้างก็ซ่อนไว้ที่ System32) หรือบางคนก็ใช้วิธีเปลี่ยนนามสกุลของไฟล์เอา วิธีการที่บอกมาข้างต้นนี้ บางทีก็ไม่สามารถซ่อนการค้นหาจากบางโปรแกรมได้ แต่สำหรับโปรแกรม TrueCrypt นั้น ถ้าไม่มี Password ก็หมดสิทธิ์ที่จะรู้ความลับของเรา
TrueCrypt เป็นโปรแกรมที่ถูกสร้างขึ้นเพื่อใช้ในการเข้ารหัสพื้นที่เก็บข้อมูลแบบ real-time ข้อมูลเหล่านั้นจะมีการเข้ารหัสหรือถอดรหัสแบบอัตโนมัติ จะทำให้พื้นที่ที่เก็บข้อมูลที่ถูกเข้ารหัสเหล่านั้นจะไม่สามารถถูกอ่าน หรือถูกทำการถอดรหัสได้โดยปราศจากการใช้ password
ผู้ผลิต/ผู้พัฒนา : TrueCrypt Foundation
Download : http://www.truecrypt.org/downloads
ราคา : ฟรี (Freeware)
ระบบปฏิบัติการ : Windows XP ขึ้นไป และ Linux
————————————————————————————————————————————————–
วิธีการใช้งาน : วิธีการสร้าง File เพื่อเก็บข้อมูล
– กด Create Volume
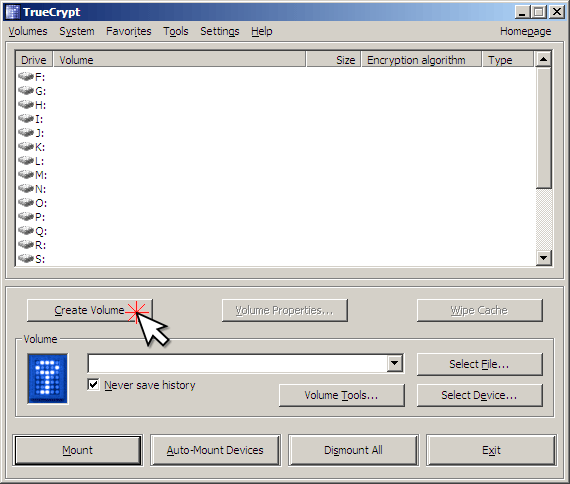
.
.
– เลือก Create an encrypted file container
.
.
– เลือก Standard TrueCrypt volume

.
.
– กด Select File เพื่อเลือกที่ Save File ที่เราสร้างเพื่อรองรับข้อมูลที่จะซ่อน
.
.
– เลือกที่เก็บ File แล้ว ตั้งชื่อได้ตามต้องการ
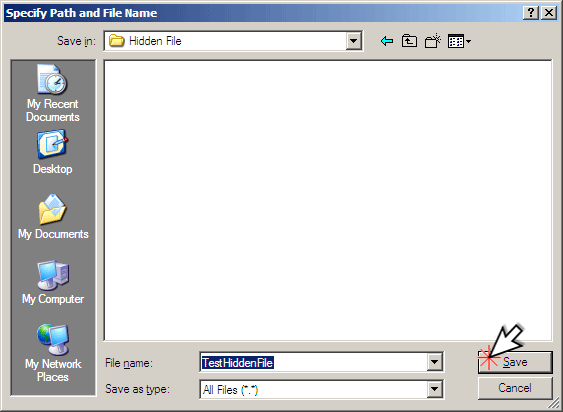
.
.
– เลือกประเภทของการเข้ารหัส (จริง ๆ แล้วเลือกอะไรก็ได้) แล้วกด Next
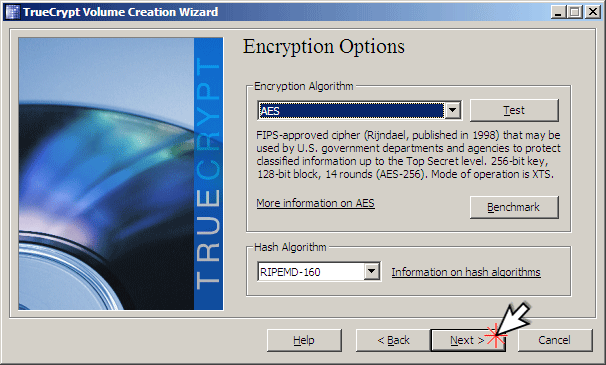
.
.
– กำหนดขนาดของข้อมูลที่จะเก็บ จะกำหนดเท่าใหร่ก็ได้ เช่น 10GB ก็สามารถที่จะเก็บได้สูงสุด 10GB (จะเก็บเต็มพื้นที่ที่สร้างหรือไม่ก็ได้)
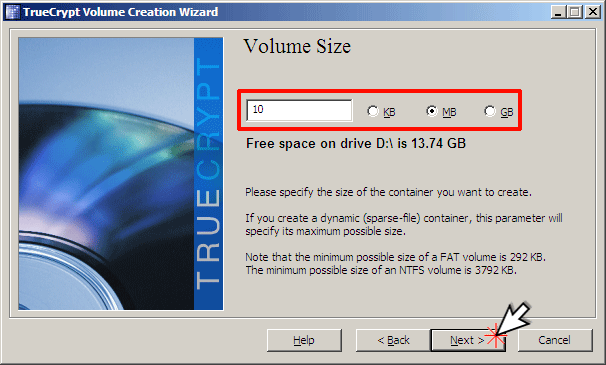
.
.
– กำหนด Password เพื่อป้องกันข้อมูลของเรา แล้วกด Next
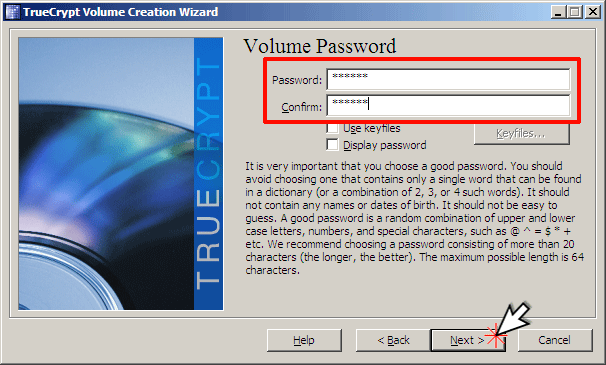
.
.
– เลือก Volume Format (แนะนำให้เป็น FAT) แล้วกด Format โปรแกรมจะทำการกันพื้นที่บางส่วนของ Harddisk แล้วสร้า่งเป็นไฟล์ตามที่เรากำหนด
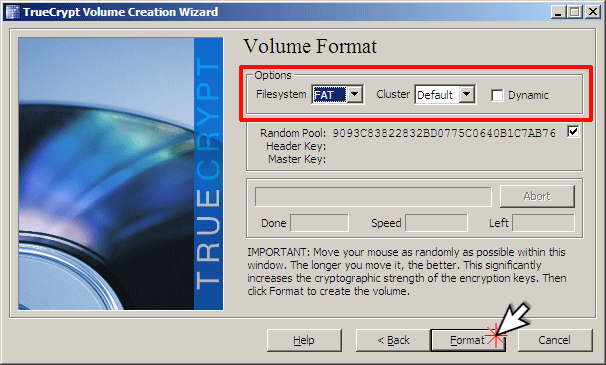
.
.
– เมื่อโปรแกรมทำงานเสร็จ ให้กด OK เป็นอันว่าตอนนี้เราสร้าง File ไว้สำหรับเก็บซ่อนข้อมูลเรียบร้อยแล้ว
.
– กด Exit เพื่อออกจากโปรแกรม
.
– เมื่อเปิด Windows Explorer ก็จะมองเห็น File ที่เราสร้างไว้
.
.
————————————————————————————————————————————————–
วิธีการใช้งาน : วิธีการใช้ File เพื่อเก็บข้อมูลและอ่านข้อมูล
.
– เมื่อเปิดโปรแกรมขึ้นมาให้คลิ๊กเลือกที่ Driver ตัวใดตัวหนึ่ง (ในที่นี้ผมเลือก W)
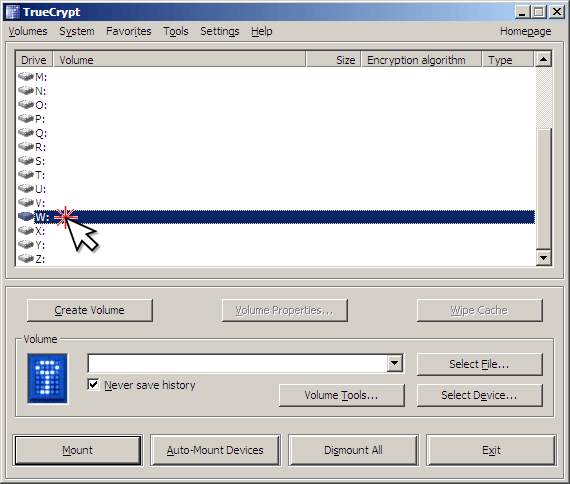
.
.
– จากนั้นเลือก Select File
.
.-เลือกไปยัง File ที่เราสร้างไว้ แล้วกด Open
.
.
– เมื่อเลือก File ได้แล้วให้กด Mount เพื่อทำการสร้าง Driver จำลองในการเก็บซ่อนข้อมูล
.
.
– ใส่ Password (Password อันเดียวกันกันที่เราตั้งเมื่อตอนสร้างไฟล์นี้ )เพื่อทำการสร้าง Driver จำลองในการเก็บซ่อนข้อมูล
.
.
– จะมี Status ในโปรแกรมบอกว่า เราได้สร้าง Driver จำลองชื่ออะไร ขนาดเท่าใหร่
.
.
– เมื่อเปิด Windows Explorer ก็จะมองเห็น Drive ซึ่งจะใช้งานเหมือน Drive ปกติทั่วไป สามารถ Save ย้าย ลบ ได้ตามชอบใจ
.
.
– ถ้าต้องการซ่อนข้อมูลก็ให้เปิดโปรแกรมขึ้นมาแล้วกด Dismount หรือแค่ Restart Windows แค่นี้ก็เรียบร้อย ข้อมูลที่อยู่ใน Drive ก็จะไม่หายเมื่อเรา Mount ใหม่ ข้อมูลก็จะกลับมา
.
.
บทสรุป : โปรแกรมนี้เหมาะสำหรับท่านที่มีข้อมูลที่เป็นความลับ เพราะถ้าท่านเก็บข้อมูลไว้ใน Drive จำลองที่ท่านสร้างแล้ว ถ้าไม่มี Password ก็ไม่สามารถเปิดได้ ทำให้หมดกังวลเรื่องข้อมูลหายหรือถูก Hack ไปได้เลยครับ การซ่อนข้อมูลก็ง่าย แค่เลือก Dismount หรือ Restart Windows ส่วนการเิปิดข้อมูลที่ซ่อนไว้ก็แค่เลือก Mount แล้วใส่ Password ก็สามารถใช้ไฟล์ที่เราซ่อนไว้ได้แล้ว